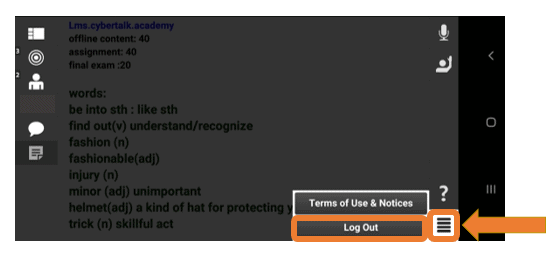راهنمای کلاسهای عمومی
راهنمای کلاس های فرانسه آنلاین
راهنمای کلاس های آیلتس آنلاین
راهنمای آزمون پایان ترم آیلتس حضوری
راهنمای کلاس های عمومی و استفاده از سایت LMS
راهنمای استفاده از سایت LMS کلاس های فرانسه و آیلتس
فضای کلاس در لپتاپ / کامپیوتر

۱- Attendees
در این پاد همه افراد حاضر در کلاس را مشاهده میکنید.
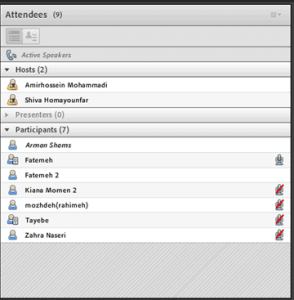
۲- Chat
در قسمت چت میتوانید با استاد و همکلاسیهای خود بهصورت نوشتاری صحبت کنید.
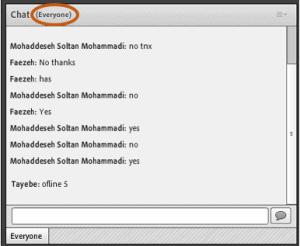
همچنین نرمافزار امکان چت خصوصی با افراد، مثلا پشتیبان، را به شما میدهد. برای این کار ماوس را روی اسم شخص موردنظر نگه میدارید و روی گزینه start private chat کلیک میکنید.
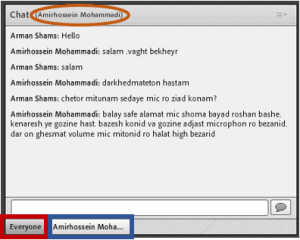
با این کار دو زبانه در پایین قسمت چت به وجود میآید، که نشاندهنده چت خصوصی (که در تصویر به رنگ آبی نشان داده شده است) و عمومی (که در تصویر به رنگ قرمز نشان داده شده است) میباشد.
۳- Note
در این پاد نکاتی توسط استاد نوشته میشود.
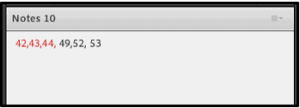
۴- Share
در این پاد فایلهای مربوط به محتوای درسی توسط استاد بارگذاری میشود.

نحوه فعال کردن میکروفن
در ابتدای کلاس گزینه میکروفن برای شما فعال نیست. برای فعال کردن آن باید ابتدا با کلیک کردن روی گزینه Raise Hand در بالای صفحه از استاد درخواست میکنید که حق میکروفن را به شما بدهد.
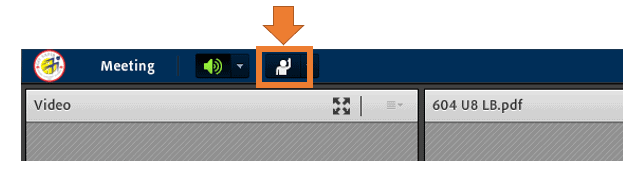
بعد از اینکه میکروفن برای شما فعال شد، با زدن روی میکروفن و فعال کردن آن میتوانید صحبت کنید.
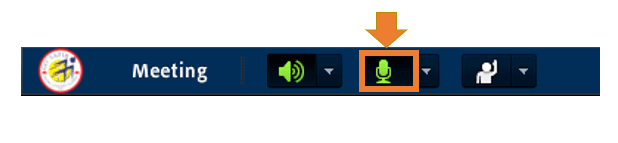
تنظیمات صدای میکروفن و بلندگو
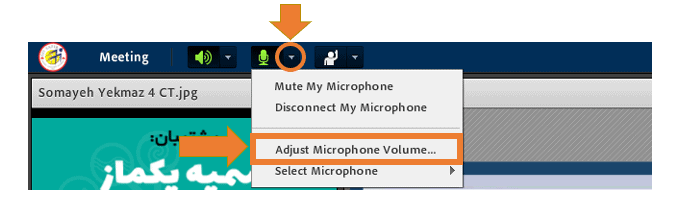
با کلیک کردن روی فلش کنار میکروفن در بالای صفحه، پنجره کوچکی باز میشود. با کلیک کردن روی گزینه Adjust Microphone Volume پنجره زیر باز میشود. با چپ و راست کردن زبانه مربوط به صدا (که در تصویر به رنگ قرمز نشان داده شده است) میتوانید صدای میکروفن خود را کم و یا زیاد کنید.
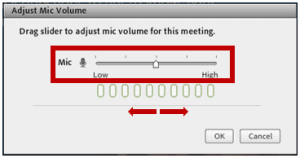
از همین روش برای کم یا زیاد کردن صدای بلندگو نیز میتوان استفاده کرد.

ابزار Audio Setup Wizard برای معرفی و تست میکروفن و بلندگو (فقط مخصوص لپتاپ و کامپیوتر):
با استفاده از این ابزار میتوانید بدون نیاز به شخص دیگری بلندگو و میکروفن خود را به نرمافزار معرفی کرده و آنها را تست کنید.
در بالای صفحه گزینه Meeting را انتخاب کرده و روی Audio Setup Wizard کلیک کنید.
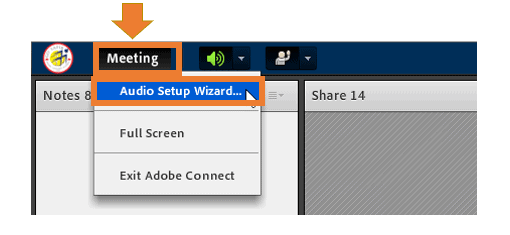
ابتدا باید بلندگو را انتخاب کرده (ممکن است نرمافزار چندین بلندگو شناسایی کند) و صدای آن را تست کنید.
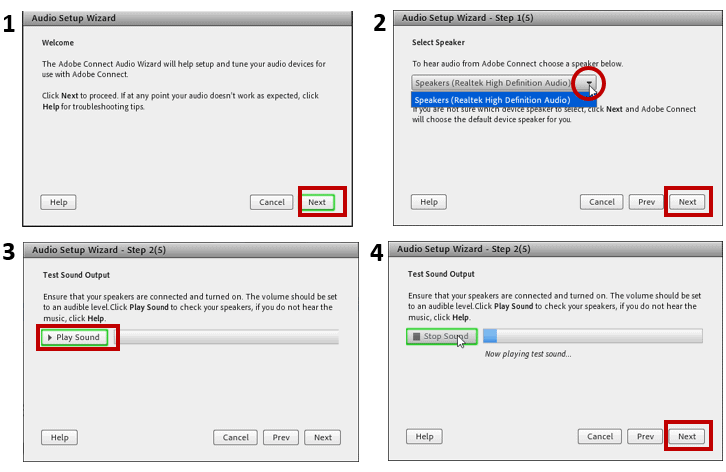
با کلیک کردن روی دکمه Next در ادامه میکروفن را انتخاب کرده (ممکن است نرمافزار چندین میکروفن شناسایی کند) و صدای خود را ضبط کرده و با کلیک روی Play Recording آن را تست کنید.
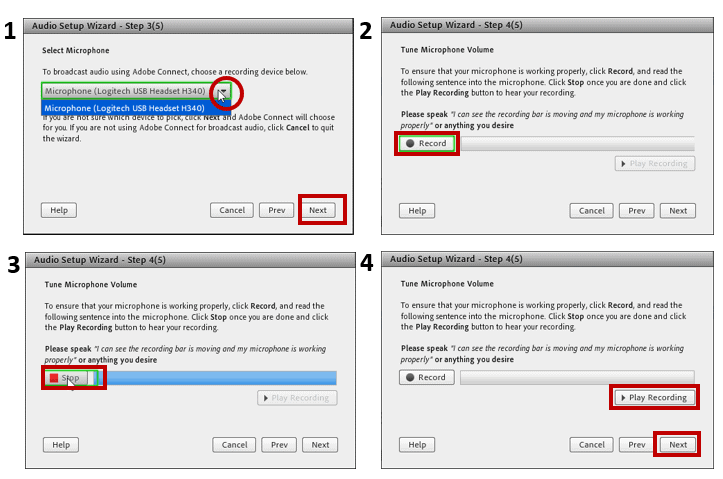
در انتها با تست سکوت کار با این ابزار به پایان میرسد.
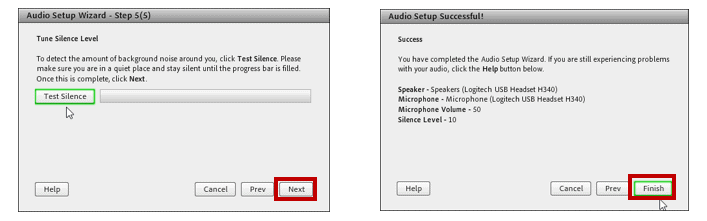
توجه: تا مادامی که از این ابزار استفاده میکنید کسی در کلاس صدای شما را نمیشنود.
فضای کلاس در گوشی موبایل:
فضای کلی کلاس
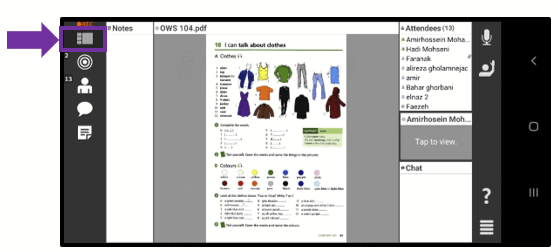
Share

Attendees
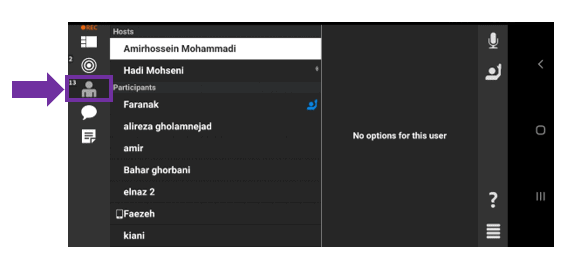
Note
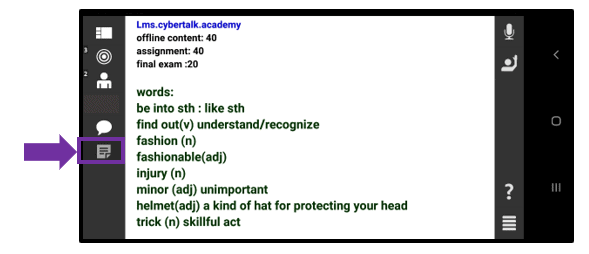
Chat
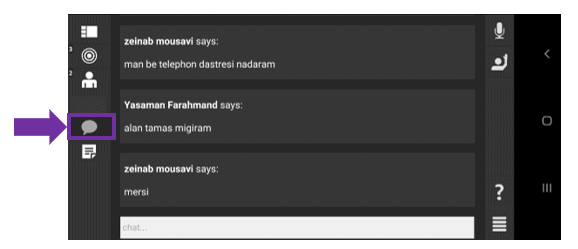
پس از تایپ عبارت مورد نظر خود کلید enter را بفشارید.
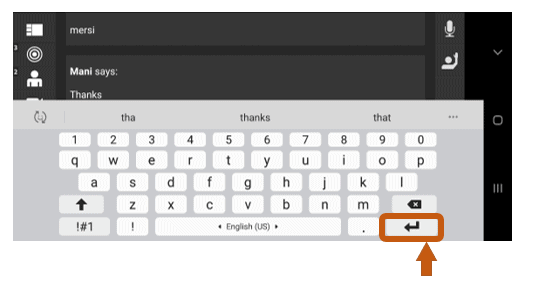
فعال کردن میکروفن:
در ابتدای کلاس گزینه میکروفن برای شما فعال نیست. برای فعال کردن آن باید ابتدا با زدن گزینه Raise Hand از استاد درخواست کنید که حق میکروفن را به شما بدهد. بعد از اینکه میکروفن برای شما فعال شد، با زدن روی میکروفن و فعال کردن گزینه Connect my microphone میتوانید صحبت کنید.
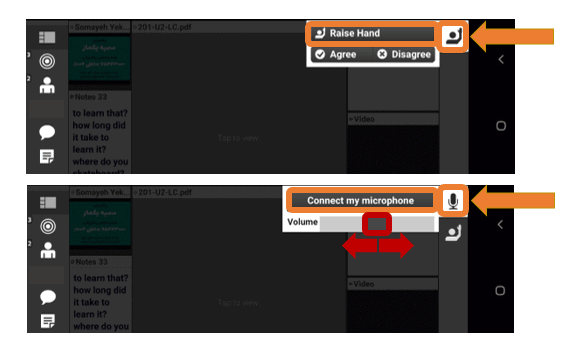
همچنین با چپ و راست کردن زبانه مربوط به صدا (که در تصویر به رنگ قرمز نشان داده شده است) میتوانید صدای میکروفن خود را کم و یا زیاد کنید.
در پایان کلاس در این قسمت با زدن Log Out میتوانید از کلاس خارج شوید.