راهنمای استفاده از LMS و شرکت در دورههای سایبرتاک کلاسیک
زبانآموز گرامی در دستورالعمل پیش رو مطالب زیر بهصورت تصویری آموزش داده خواهد شد:
- نحوه ورود به پنل کاربری در سامانه مدیریت یادگیری (LMS) سایبرتاک
- نحوه دانلود برنامه شرکت در جلسه آنلاین (Adobe Connect) از پنل کاربری
- نحوه دانلود برنامه سامانه مدیریت یادگیری (LMS) به منظور بهرهمندی از دورهها
- نحوه به اشتراکگذاری پیغام در تالار گفتگو
- نحوه بررسی نمرات دریافتی
- سایر بخشهای پنل کاربری
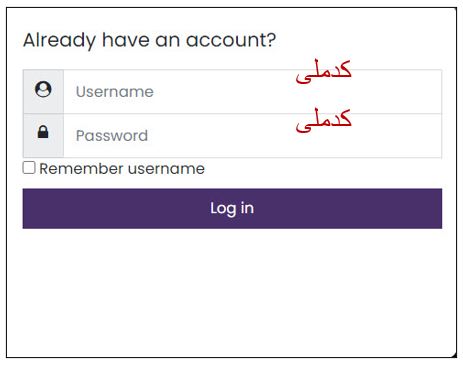
ورود به پنل کاربری
برای ورود به پنل خود در سامانه مدیریت یادگیری سایبرتاک، مراحل زیر را طی نمایید:
مرحله اول: آدرس سایت را در مرورگر خود تایپ نمایید: LMS.CYBERTALK.ACADEMY
مرحله دوم: نام کاربری (Username) و رمز عبور (Password) شما بهصورت پیشفرض “کد ملی” شما خواهد بود.
مرحله سوم: دکمه ![]() را کلیک کرده تا وارد پنل کاربری خود شوید.
را کلیک کرده تا وارد پنل کاربری خود شوید.
مرحله چهارم: در این مرحله “پنل کاربری” خود را مشاهده خواهید کرد که مشابه تصویر زیر خواهید بود.
در بخشی که با رنگ سبز مشخص شده است نام خود، و در بخشی که با رنگ زرد مشخص شده است تقویم و رویدادهای مرتبط با کلاس خود را مشاهده مینمایید. رویدادها و تاریخ های مهم در این تقویم علامتگذاری شده اند.
شما میتوانید در بخشی که با رنگ قرمز مشخص شده است، کلاس فعال خود را مشاهده نمایید و با کلیک بر روی کلاس وارد آن شده و به تمامی محتواهای مورد نیاز سطح خود دسترسی داشته باشید. لطفا توجه داشته باشید که دکمه فیلتر که با رنگ آبی مشخص شده است، حتما بر روی All تنظیم شده باشد.
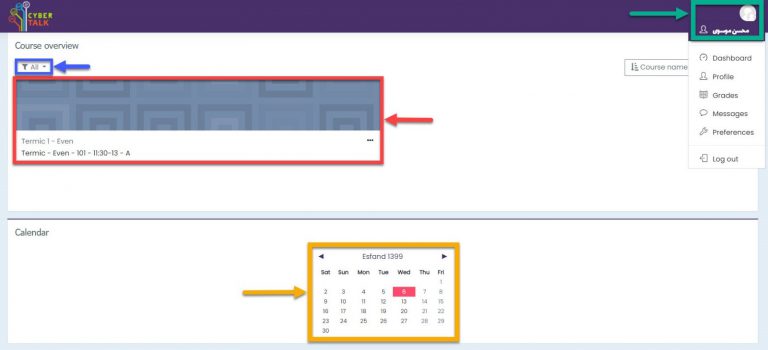
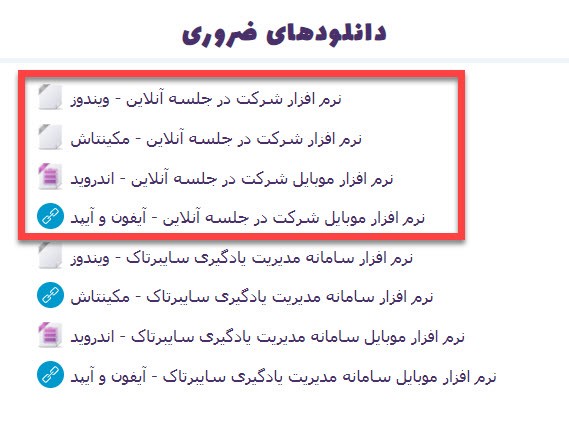
نحوه دانلود برنامه شرکت در جلسه آنلاین (Adobe Connect)
پس از ورود به پنل کلاس خود، با پایین بردن صفحه، بخش “دانلودهای ضروری” را مشاهده خواهید نمود. با انتخاب هر یک از گزینهها میتوانید نرمافزار Adobe Connect متناسب با دستگاه و سیستم عامل خود را دانلود و نصب نمایید.
*توجه:
لطفا از دانلود این نرمافزار از وبسایتهای متفرقه خودداری نمایید.
نحوه دانلود برنامه سامانه مدیریت یادگیری (LMS)
از بخش “دانلودهای ضروری” با کلیک بر روی یکی از گزینهها، نرمافزار سامانه مدیریت یادگیری (LMS) متناسب با دستگاه و سیستم عامل خود را دانلود و نصب نمایید.
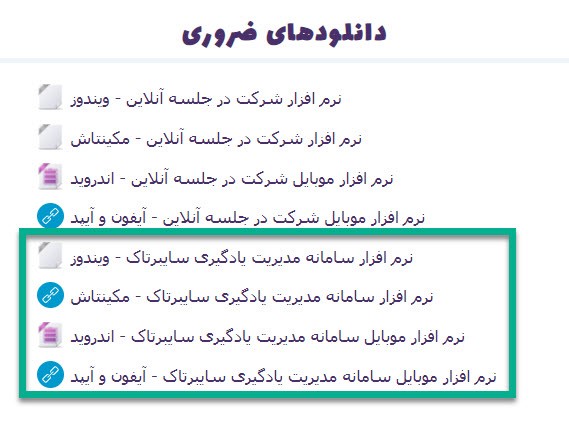
نحوه به اشتراک گذاری پیغام در تالار گفتگو
پس از ورود به کلاس خود، در بالای صفحه بخش تالار گفتگو را مشاهده میکنید. شما میتوانید در صورت نیاز به ارتباط با استاد و یا مطرح کردن سوالات خود با مراجعه به این بخش و با توجه به تصاویر زیر پیام خود را به اشتراک بگذارید. در صورتی که پیام شما شامل فایل صوتی و یا تصویری نمیشود، در بخش Add a new discussion سوال خود را تایپ کرده و با کلیک بروی دکمه ![]() سوال خود را به اشتراک بگذارید.
سوال خود را به اشتراک بگذارید.
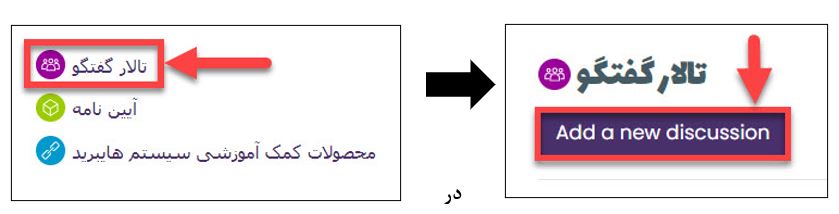
در صورتی که میخواهید در پیام خود از امکانات بیشتری استفاده کنید، از طریق کلیک بر روی بخشی که با رنگ زرد مشخص شده است، این امکان برای شما فراهم خواهد شد.
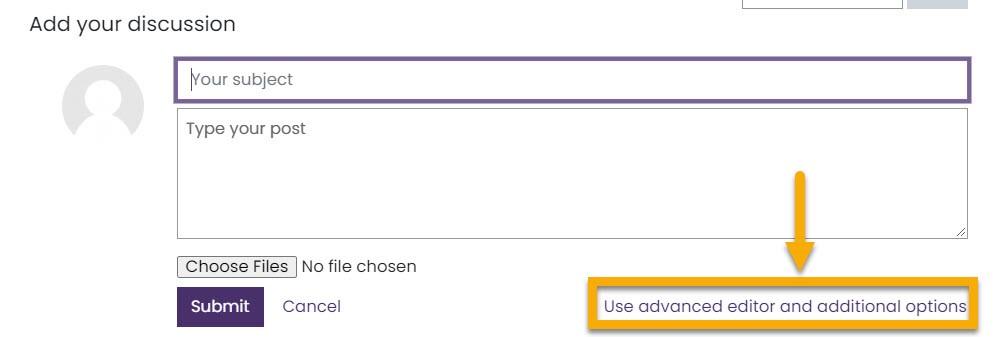
بخش مشخص شده با رنگ قرمز در تصویر زیر امکانات بیشتری برای تدوین پیام در اختیار شما قرار خواهد داد.
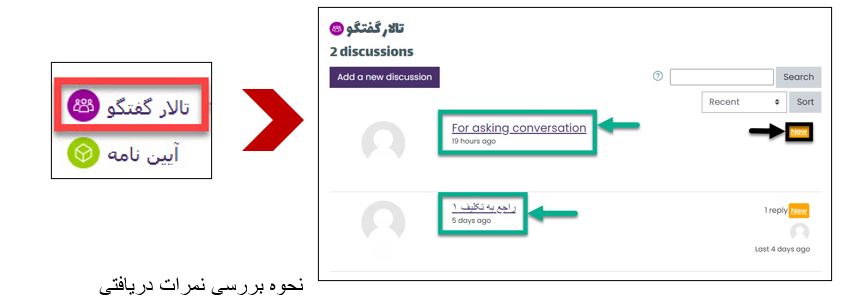
همچنین، از مسیر زیر میتوانید پیغامهای قبلی دیگر زبانآموزان کلاس و استاد را مشاهده کنید. با کلیک بر روی موضوعات ایجاد شده (بخشهای سبز رنگ) میتوانید پرسش و پاسخهای مطرح شده را مشاهده کنید. پیغامهای جدید خوانده نشده توسط شما در تالار گفتگو با گزینه New مشخص میشوند.
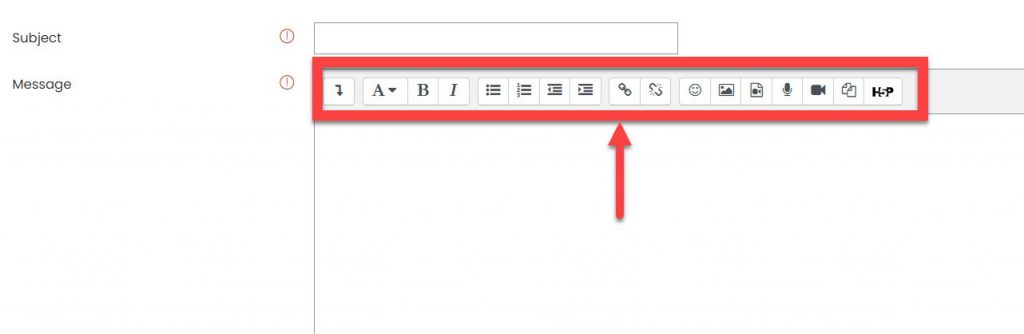
مرحله اول: پس از ورود به کلاس خود، در سمت راست صفحه بخشی را با عنوان Navigation (مشابه تصویر زیر) مشاهده خواهید کرد.
مرحله دوم: روی گزینه Grades (شماره 1) کلیک کنید.
مرحله سوم: نمره اخذ شده در هر جلسه آفلاین، تکالیف و یا آزمون از طریق ستون Grade (شماره 2) قابل مشاهده خواهد بود.
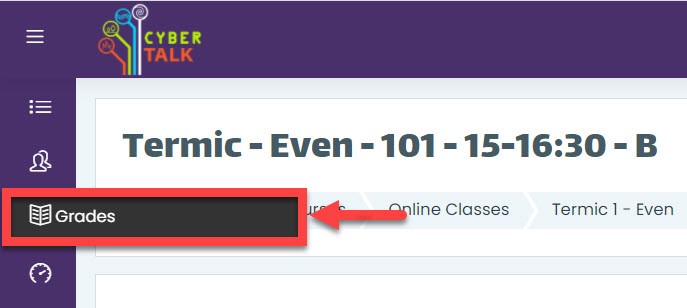
سایر بخشهای پنل کاربری
از دیگر بخشهای پنل میتوان به لیست زیر اشاره کرد:
- جلسات آفلاین
- جلسات آنلاین
- تکالیف
- آزمون
- جلسات آنلاین ضبط شده
*توجه :
آموزش نحوه استفاده از جلسات آفلاین، جلسات آنلاین، تکالیف و آزمون نیز در قالب فایلهای جداگانه در بخش “آموزشهای ضروری پیش از شروع کلاس” برای شما قرار گرفته است.
